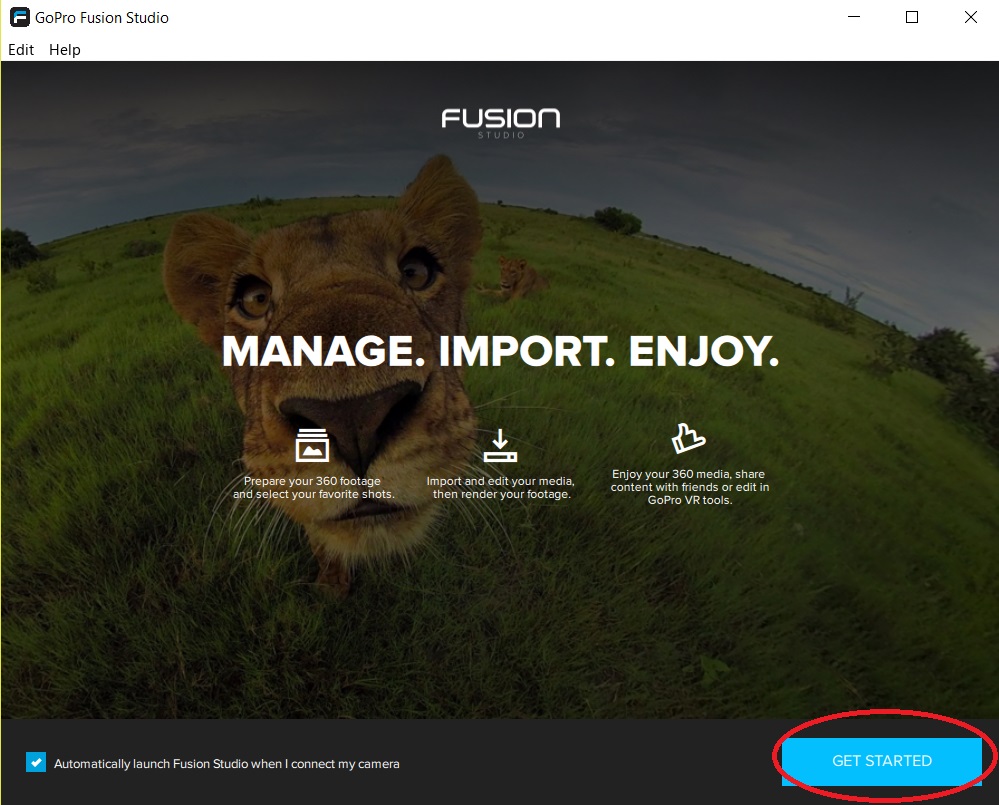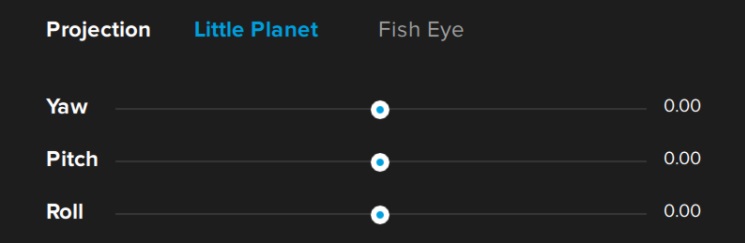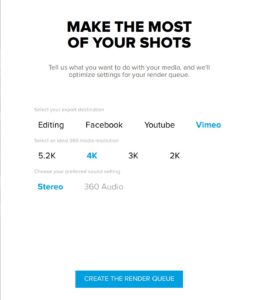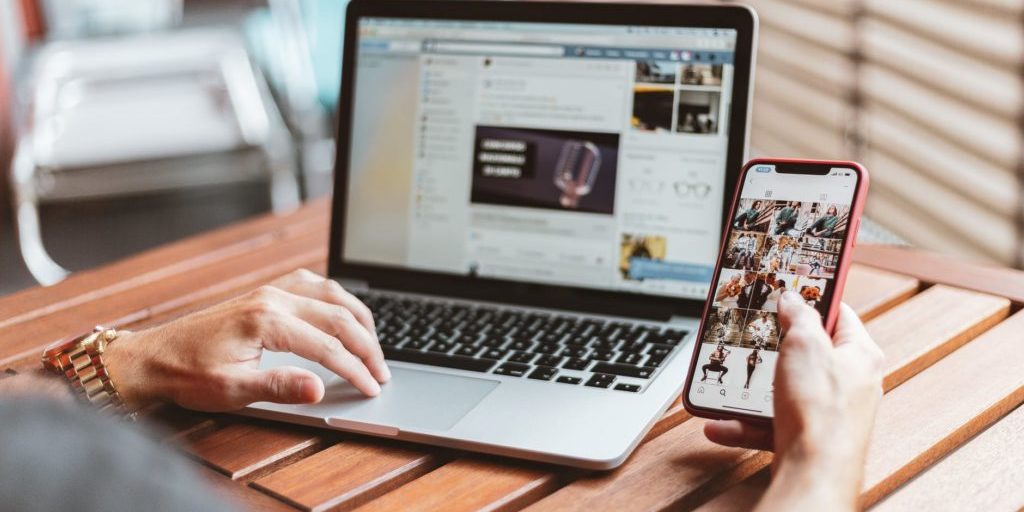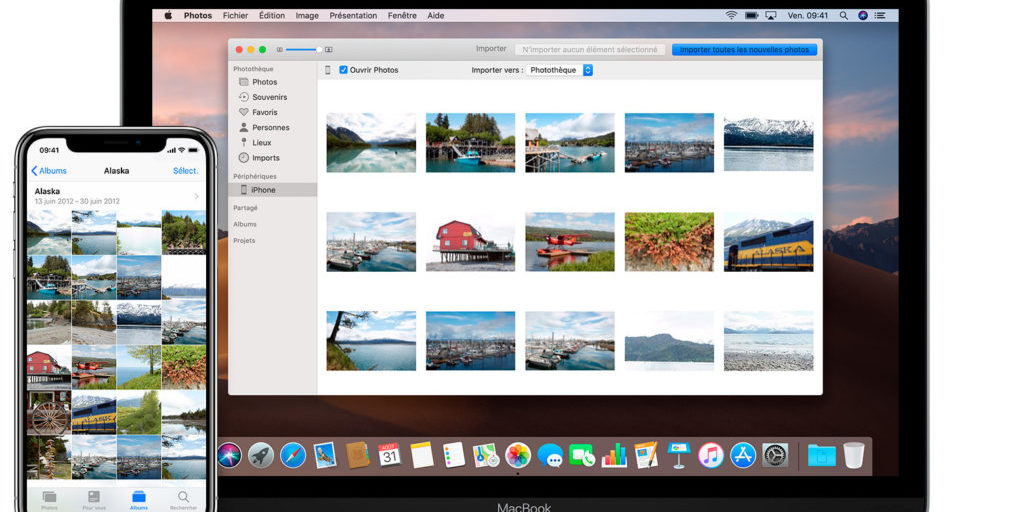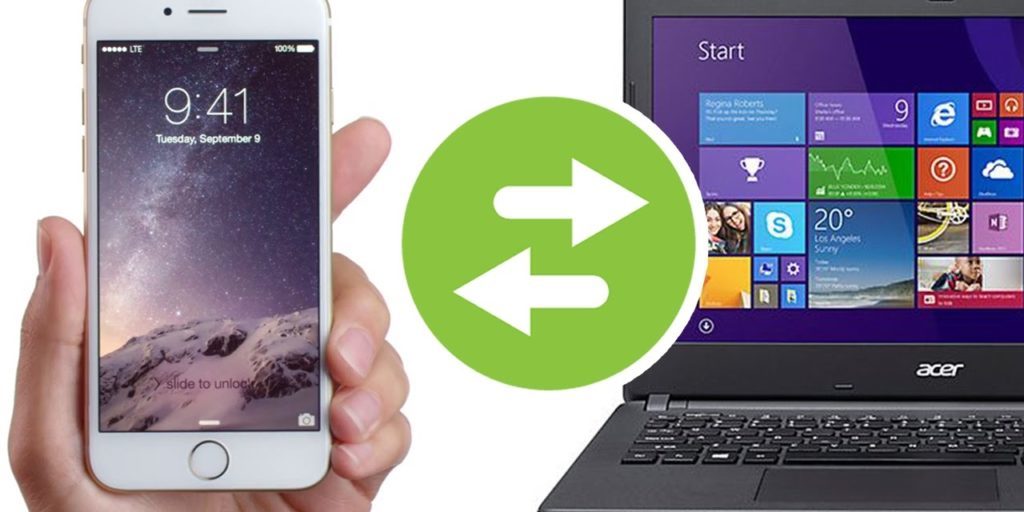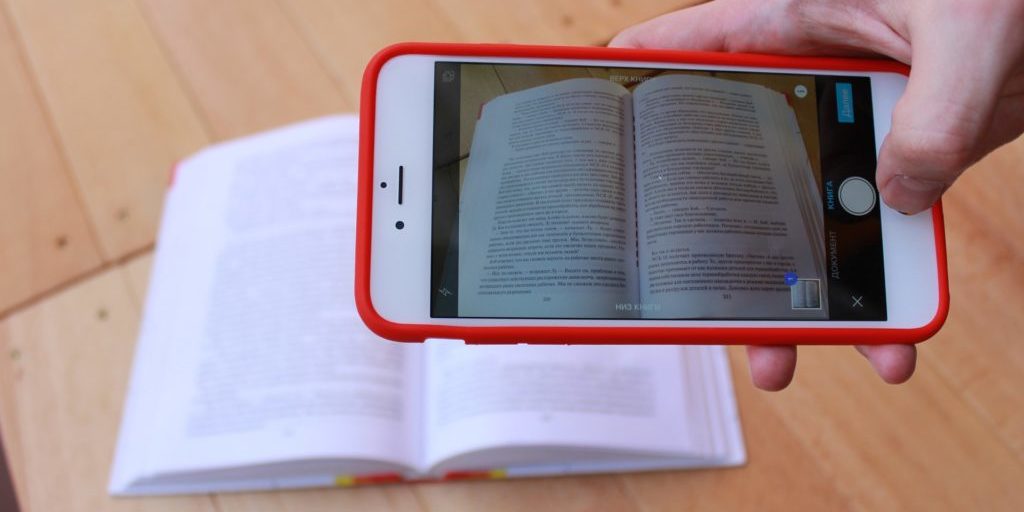Vous avez la caméra 360° de GoPro et vous ne savez pas comment utiliser vos séquences ? Suivez ici toutes les étapes Rushmix pour réaliser votre montage GoPro fusion digne de ce nom !
GoPro Fusion – Camera d’action 360°
Pour ceux qui souhaiteraient plus d’informations sur la caméra 360° GoPro Fusion , cliquez ici.
Montage GoPro fusion :
Nous allons détailler les 3 étapes à suivre pour que vous puissiez facilement réaliser votre montage GoPro fusion. Dans tous les cas, nous vous invitons à télécharger gratuitement l’application de montage GoPro Fusion Studio, compatible sur Mac et PC. Et pour les plus technophiles d’entre vous, sachez que l’application peut aussi être utilisée avec Adobe Première et After Effects.
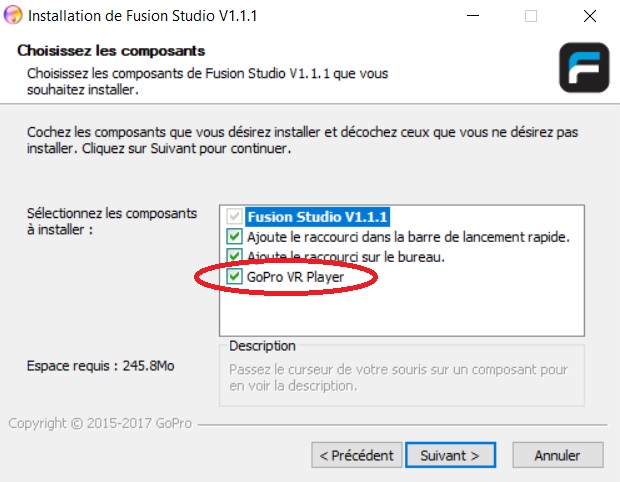
Étape #1 : importez vos images avec les 2 cartes SD
1. Ouvrez le compartiment latéral de votre GoPro Fusion et retirez les 2 cartes micro SD sans les mélanger. En effet, le flux de données est différent qu’avec une vidéo normale, ce qui nécessite deux cartes mémoire. La carte SD1 correspond à ce qui a été filmé face caméra, et la carte SD2 à ce qui a été filmé au dos de celle-ci.
2. Créez un nouveau dossier sur votre bureau pour transférer les fichiers de votre appareil. Ce dossier est par conséquent vide. Donnez lui le nom de votre projet.
3. Insérez une des deux cartes SD dans votre ordinateur. Une fois la carte détectée par celui-ci, ouvrez-la. Vous devriez alors trouver un dossier DCIM qui comporte à son tour un autre dossier pouvant s’appeler 101GBACK (voulant dire qu’il s’agit de ce qui a été enregistré par la lentille arrière de la caméra) ou 101GFRONT (ce qui a été filmé à l’avant de la caméra). Si les cartes n’ont pas ce nom précis, vous pouvez avoir une indication avec les noms GBACK, GPBK ou GB pour préciser le côté arrière (« Back » en anglais) par exemple.
4. Dans le dossier que vous avez créé sur votre bureau (cf. étape 2), vous devez aussi créer 2 sous dossiers : un dossier que vous pouvez nommer « FRONT » et un autre dossier « BACK ».
Attention 1 séquence = plusieurs fichiers !
5. 101GBACK : lorsque vous double cliquez dessus, vous trouverez les différentes séquences que vous avez filmées au format MP4, dans un effet fish eye assez particulier. C’est là qu’intervient le logiciel de montage GoPro Fusion puisqu’il vous permettra de lier les séquences filmées côté pile et côté face de votre appareil. Copiez les séquences de la carte 101GBACK que vous souhaitez utiliser dans votre montage vidéo, vers votre dossier « BACK ». IMPÉRATIF : sélectionnez tous les fichiers liés à vos séquences. C’est à dire non seulement les fichiers MP4, mais aussi les LRV, THM et WAV. Autrement dit vous devriez avoir 4 fichiers par séquence filmée à chaque fois.
6. 101GFRNT : double cliquez dessus et sélectionnez les fichiers ayant les mêmes références que celles choisies sur l’autre carte SD. Par exemple : si vous aviez transféré les fichiers comportant « 1746 » dans leur nom issus de la carte 101GBACK, trouvez les fichiers qui comportent le même nom dans la carte 101GFRNT. Sur cette carte, vous devriez avoir 3 fichiers par séquence filmée à chaque fois (extensions MP4, LRV et THM). Sélectionnez bien ces 3 fichiers à chaque fois et transférez les dans votre dossier « FRONT ».
Commencer ma vidéo
Étape #2 : Éditez votre film avec l’application de montage GoPro Fusion Studio
1. Lancez le logiciel de montage GoPro Fusion puis cliquez sur « ADD MEDIA ». Dans la fenêtre de recherche qui s’ouvre automatiquement, cliquez sur votre dossier ayant le nom de votre projet. Vous devriez voir les 2 dossiers « FRONT » et « BACK » puis cliquez sur sélectionner un dossier (ouverture des deux en même temps). Ainsi, le logiciel charge et traite les données. Selon la durée de vos vidéos, la durée d’attente peu prendre un moment.
2. Une fois le chargement terminé, le logiciel se lance et vous pourrez voir que vos séquences « FRONT » et « BACK » sont parfaitement fusionnées.
3. Sous le l’écran du lecteur (lorsque vous cliquez sur le bouton Play), positionnez les barres au début et à la fin de la séquence que vous voulez garder. Le but étant de couper la séquence pour en garder la meilleure partie. En dessous du lecteur, vous verrez un bouton « 360 » ou « OVERCAPTURE ». Le bouton overcapture donne l’impression que la séquence est filmée sur un petit globe, alors que 360 permet une vue sphérique. C’est cette dernière que nous vous invitons à sélectionner pour assurer l’effet VR ou réalité virtuelle.
4. Donnez le rendu qui vous convient en jouant avec les curseurs Yaw, Pitch et Roll, sachant que vous pouvez aussi cliquer sur le pictogramme « Paramètres » ou « Settings » pour choisir des filtres de couleurs. En dessous des curseurs Yaw, Pitch et Roll, cliquez sur « Full Stabilization » qui permettra de stabiliser au mieux votre séquence pour une vue 360, avec ou sans casque de réalité virtuelle.
5. Une fois les réglages effectués sur votre séquence, cliquez sur le bouton bleu en bas de l’écran à droite « ADD TO THE RENDER QUEUE ».
Créer mon montage vidéo
Étape #3 : Exportation (encodage) vers votre ordinateur ou le web
1. Après l’étape précédente, le logiciel de montage GoPro Fusion vous renvoie vers une page à choix multiples. Effectivement il vous sera possible d’exporter votre film sur votre ordinateur (« Editing ») ou directement sur les réseaux sociaux si vous êtes connecté et que vous avez un compte (Facebook, Youtube, Vimeo). Pour pouvoir garder votre vidéo, nous vous conseillons de choisir l’option « Editing ».
2. Ensuite, sur cette même page, plusieurs résolutions vous sont proposées. Par défaut, la qualité sera calibrée sur 5,2K mais nous vous conseillons de sélectionner 4K, ce qui est largement suffisant pour votre vidéo 360.
3. Enfin, 2 paramètres audio sont proposés : Stereo (idéal pour la vue d’un ordinateur ou d’un smartphone) ou 360 Audio (idéal pour la vue casque avec écouteurs).
4. Cliquez ensuite sur le bouton bleu en bas de page « CREATE THE RENDER QUEUE ».
Choisissez le bon codec !
5. Vous retombez sur les écrans gris foncés du logiciel de montage GoPro Fusion. La vignette de votre séquence à gauche, et son nom à droite. Tout en haut, centré, vérifiez que vous êtes bien sur l’onglet RENDER et non sur EDIT. Cliquez sur le nom de votre fichier à droite de l’écran, normalement surligné en gris clair. Ainsi, un menu avec différents paramètres apparait. Dans VIDEO CODEC, cochez H.264 si vous souhaitez visionner votre film rapidement sur Youtube ou autre lecteur VR. Car le CODEC H.264 est un MP4 compatible avec de nombreux appareils. Mais si vous souhaitez faire un autre montage par la suite avec votre séquence (avec Adobe, Final Cut, Magix ou autre), nous vous conseillons de cocher PRORES 422. Gardez les autres paramètres déjà selectionnés (4K 3840×1920, Stereo, D.Warp On).
6. Cliquez enfin sur le bouton bleu en bas à droite « RENDER SELECTED ». Une barre de progression bleu s’affiche alors pour matérialiser l’encodage. Cela peut prendre un peu de temps, en fonction de la durée de vos fichiers notamment.
7. Enfin, une fois le process terminé, cliquez sur l’icône du petit dossier qui apparait sur la droite du nom du fichier (dans le bandeau gris de surlignage). Cliquez droit sur le fichier MP4 et dans le menu contextuel sur « Ouvrir avec » –> « GoPro VR Player ». C’est fini !
Un petit mot au sujet de notre start-up Rushmix.
Notre start-up propose des films-souvenir à partir de vos photos et vidéos. Envoyez-nous vos plus belles images, notre équipe de monteurs réalise votre film. A ce jour, nous recevons peu de demandes pour réaliser des montages vidéo 360°. Le traitement des images étant très spécifique, nous ne proposons pas (encore) ce type de prestation. Mais en attendant, nous partageons avec plaisir nos compétences de montage. En espérant que ce tutoriel vous permettra de réaliser un film VR 360 à la hauteur de vos attentes ! Et pour plus d’infos sur notre start-up Rushmix, n’hésitez pas à visiter notre site et à nous rejoindre sur les réseaux sociaux !
Découvrez des articles qui pourraient vous intéresser dans notre rubrique tutoriel :
- Comment filmer avec une GoPro ? Nos 10 conseils et astuces
- Quel drone choisir pour sa GoPro ? Découvrez les meilleurs drones 2019
- Stabiliser ses vidéos comme un pro avec le SteadXP
Ne perdez pas une miette de nos actualités, suivez-nous sur notre blog et sur nos réseaux :